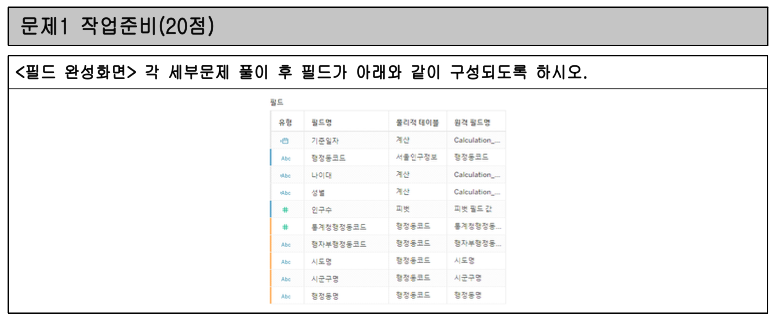
경영정보 시각화 능력 실기 모의문제 A형 문제 1번입니다.
같이 풀어보려고 가지고 왔습니다.
해당 twbx 파일을 실행해서 같이 풀어보도록 합시다.
1. 답안파일을 열고 다음의 지시사항에 따라 작업을 수행하시오. (10점)
1 연결 패널을 이용하여 데이터 파일을 열고 데이터 원본 편집창에서 데이터를 편집하시오. (3점)
▶ 데이터 원본 추가: ‘2023년_월별서울인구정보.xlsx’
▶ ‘2023년_월별서울인구정보.xlsx’의 <1월>, <2월>, <3월> 테이블을 유니온(UNION)으로 결합
▶ 결합한 유니온(UNION)의 물리적 테이블 이름 변경: <서울인구정보>
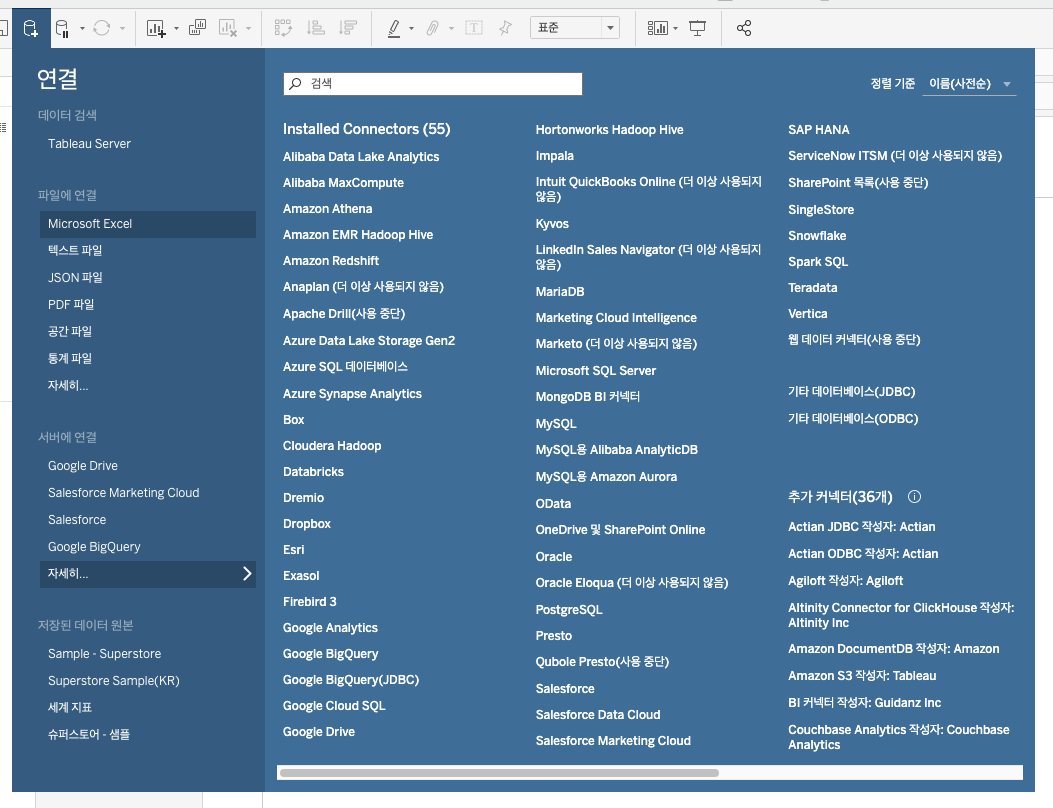
워크시트로 이동해서 퀵 메뉴 상단의 [새 데이터 원본] 버튼을 클릭하고,
파일에 연결 - Microsoft Excel을 선택해줍니다.
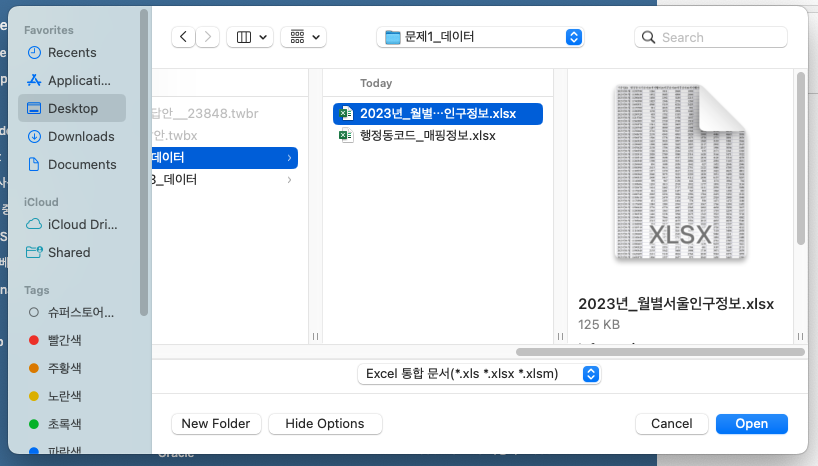
경로 상의 ‘2023년_월별서울인구정보.xlsx’를 선택해서 연결해줍니다.
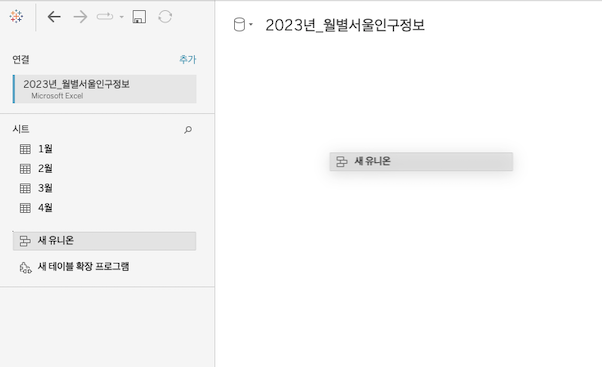
그럼 데이터 원본 화면으로 이동이 되는데,
연결 패널의 하단 부분에 위치한 [새 유니온]을 드래그해서 화면에 드랍해줍니다.

그럼 유니온 창이 화면에 팝업이 되는데,
여기에 연결 패널에 있는 ‘2023년_월별서울인구정보.xlsx’의 <1월>, <2월>, <3월> 테이블을 드랍해줍니다.
위 과정을 통해 1월부터 3월까지 테이블을 유니온 할 수 있습니다.
여기서 잠깐 유니온이란?
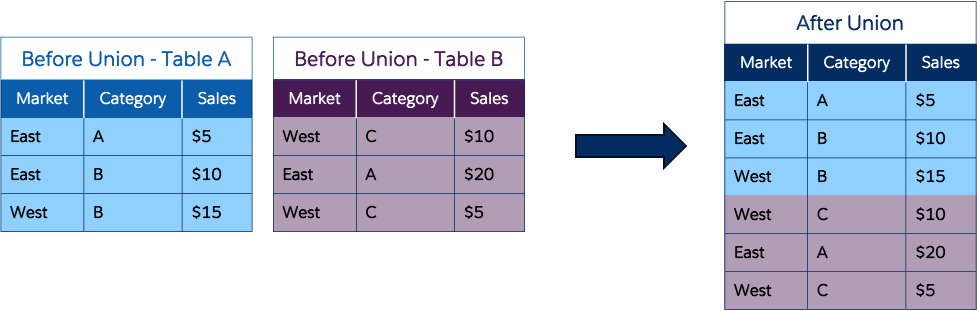
위 과정처럼 두개의 테이블을 수직으로 결합하는 과정을 의미합니다
유니온은 두 테이블의 열 수가 같고, 데이터 타입, 데이터 명이 동일한 경우에 적용 할 수 있다는 특징이 있습니다.
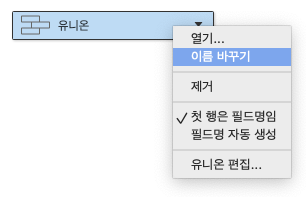
유니온을 완료하면 유니온에 마우스 왼쪽 클릭 - 이름 바꾸기 기능을 통해
결합한 유니온의 물리적 테이블 이름을 <서울인구정보>로 변경해줍니다.
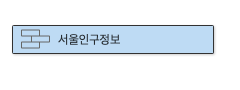
2 데이터 원본 편집창에서 <서울인구정보> 테이블을 편집하고 데이터 파일을 추가하시오. (3점)
▶ <서울인구정보>의 [행정동코드] 필드 데이터 유형 변경: 숫자(정수) → 문자열
▶ 데이터 추가: ‘행정동코드_매핑정보.xlsx’의 <행정동코드> 테이블
▶ <서울인구정보> 테이블의 [행정동코드] 필드와 <행정동코드> 테이블의 [행자부행정동코드] 필드를 내부 조인(INNER JOIN)

먼저, [행정동코드] 필드의 데이터 유형을 변경하는 방법은
해당 필드 위의 # 모양의 아이콘을 클릭해서 변경할 수 있습니다.
문자열을 선택합니다.
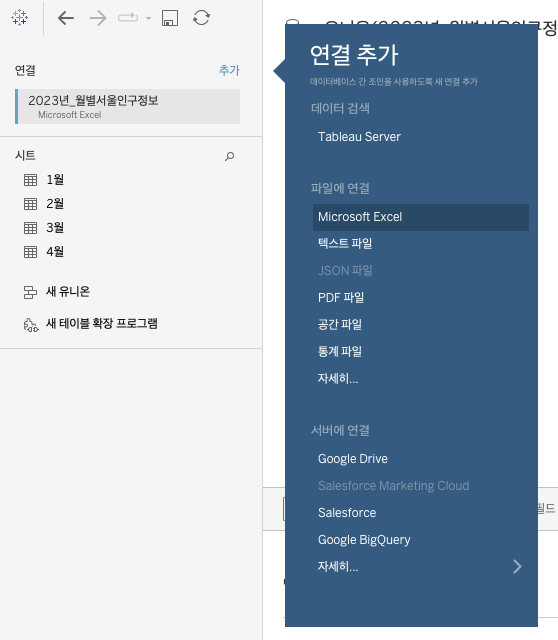
그리고 데이터를 추가해줄텐데, 하나의 데이터 원본 안에 여러 데이터를 추가할 경우에는
데이터 원본 탭의 연결 패널 좌측 상단에 위치한 추가 버튼을 클릭해서 데이터를 추가할 수 있습니다.
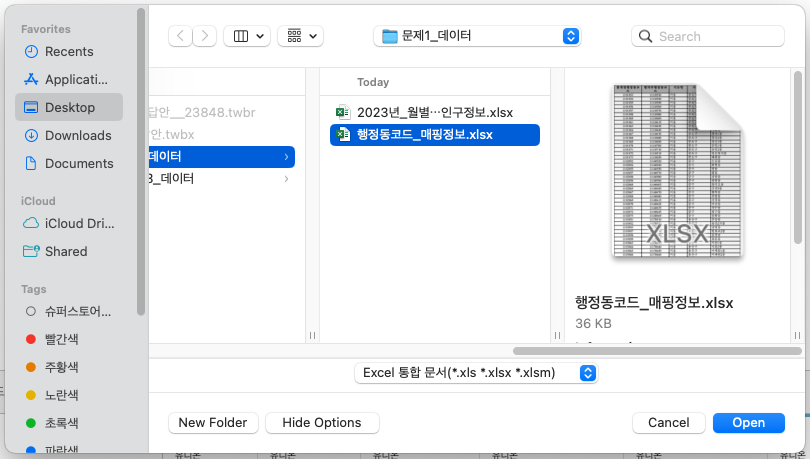
경로 상의 ‘행정동코드_매핑정보.xlsx’ 파일을 연결해줍니다.

그럼 연결 패널에서 상단 부분에 행정동코드_매핑정보가 추가된 걸 보실 수 있고,
클릭을 통해 연결된 파일을 변경할 수 있습니다.
이제 다른 두 파일의 테이블들을 물리적으로 조인 해볼건데요.
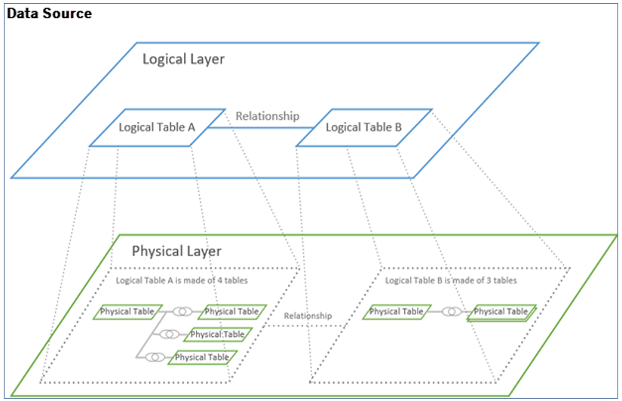
기본적으로 태블로는 논리적 계층을 통해 데이터를 관계를 통해 연결하기 때문에
물리적으로 유니온이나 조인을 하려면 테이블을 더블클릭하여 물리적 계층에서 처리해주어야 합니다.
위 내용에 대해선 다음에 포스팅 할 기회가 있다면 더 다루어 보도록 할게요.
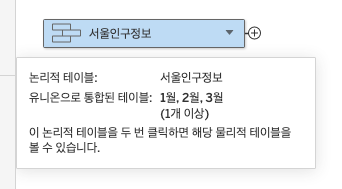
유니온 테이블을 더블 클릭하게되면,
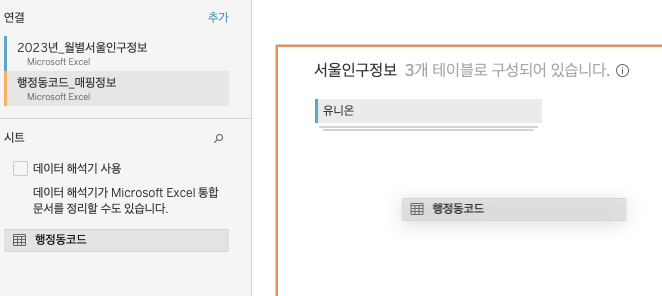
이렇게 물리적 계층이 열리게 되는데, 이상태에서
행정동코드_매핑정보의 행정동코드 테이블을 드래그하여 드랍해줍니다.
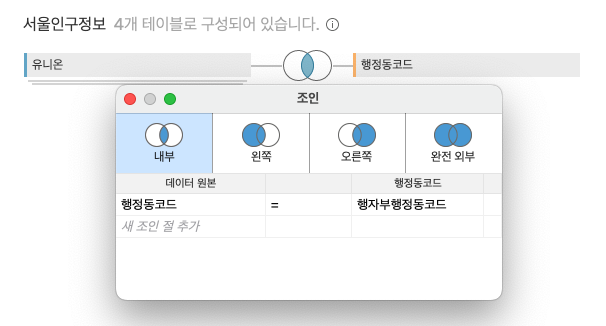
유니온 조건은 내부(INNER JOIN)으로 설정해주고,
<서울인구정보> 테이블의 [행정동코드] 필드와 <행정동코드> 테이블의 [행자부행정동코드] 필드를 = 조건으로 연결해줍니다.
여기서 내부(INNER JOIN) 조인이란?
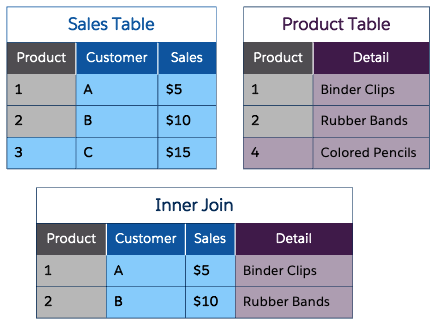
위 과정처럼 두개의 테이블을 수평으로 결합하는 과정을 의미합니다
조인은 두 테이블에 적어도 하나의 공통 필드가 있을 때 적용 할 수 있습니다.
3 [남자20세미만]부터 [여자60세이상]까지의 8개 필드를 피벗(Pivot)하시오. (4점)
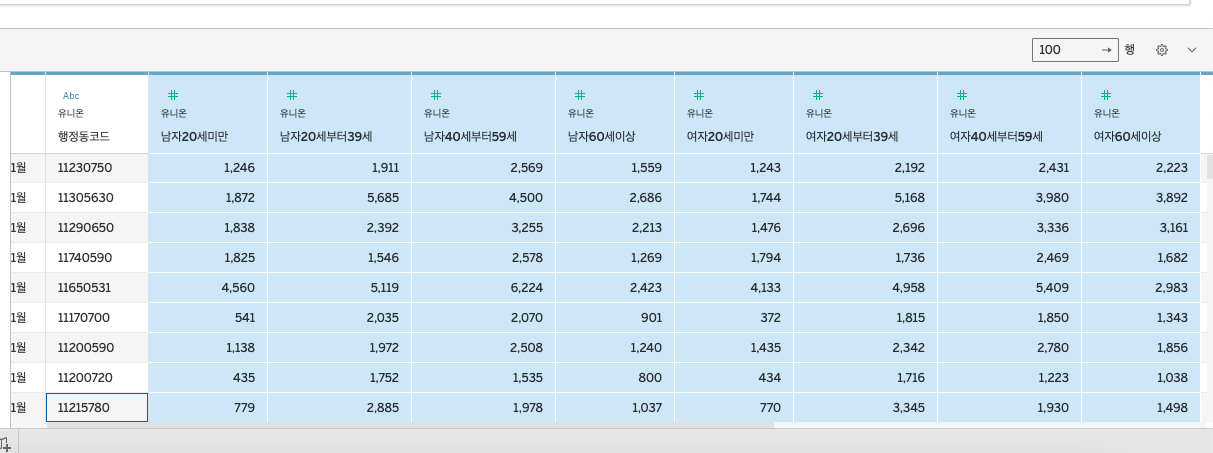
[남자20세미만] 필드를 클릭하고 shift키를 누른 상태로 [여자60세이상]까지 필드를 눌러 범위 내의 필드들을 모두 선택합니다.
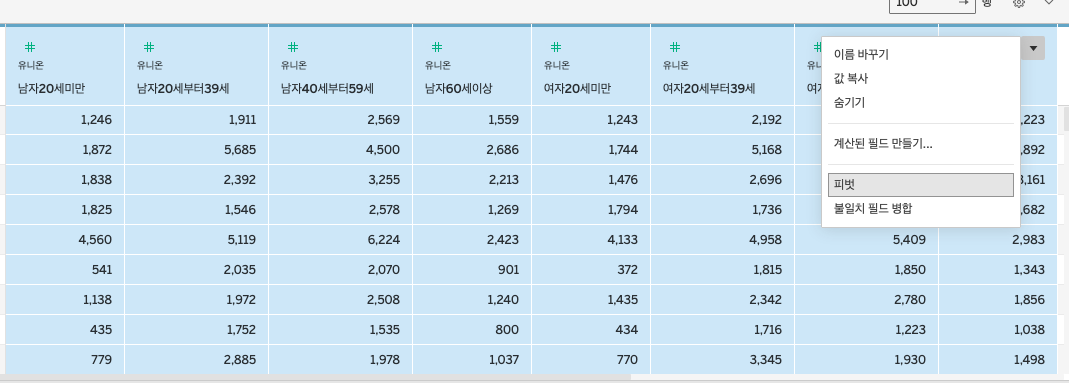
마우스 오른쪽 클릭하여 피벗을 클릭해줍니다.
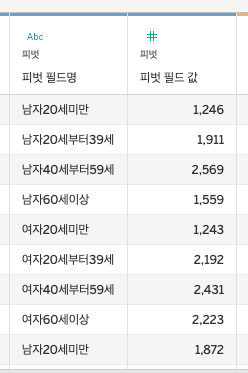
그럼 아까 선택한 필드들이 피벗되어 [피벗 필드명], [피벗 필드값] 필드가 생성되었습니다.
여기서 피벗이란?
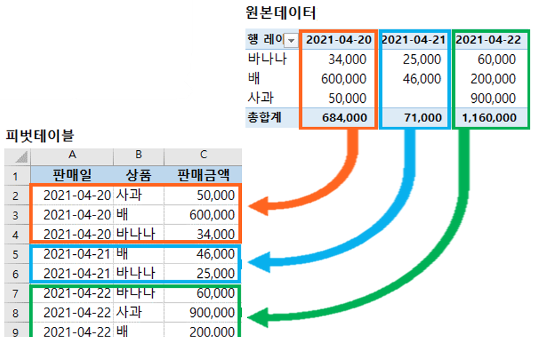
위 이미지처럼 열에 있는 데이터들을 행으로 바꾸어 주는 것을 의미합니다.
여기까지 잘 따라오셨다면 1번 문제를 해결했습니다.
2번으로 넘어가볼까요?
2. 세부문제1에서 모델링한 데이터를 아래 지시사항에 따라 편집하시오. (10점)
1. <서울인구정보>에 [기준일자] 필드를 생성하시오. (3점)
▶ 필드 이름: 기준일자
- <서울인구정보>의 [기준일ID] 필드 활용
- 사용 함수: DATE, DATEPARSE
- 데이터 유형: 날짜
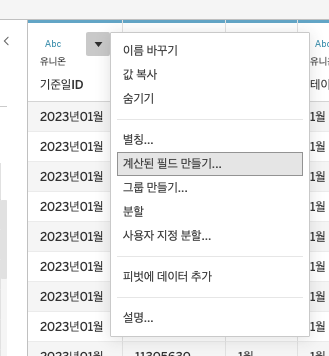
[기준일ID]라는 필드를 통해 계산된 필드를 만들어 볼 건데요.
마우스 오른쪽 계산된 필드 만들기를 클릭해줍니다.
계산식을 만들 때 (" ")를 사용하여 작성하는 것을 권장한다고 나와 있으니 이 부분도 참고 바랍니다.
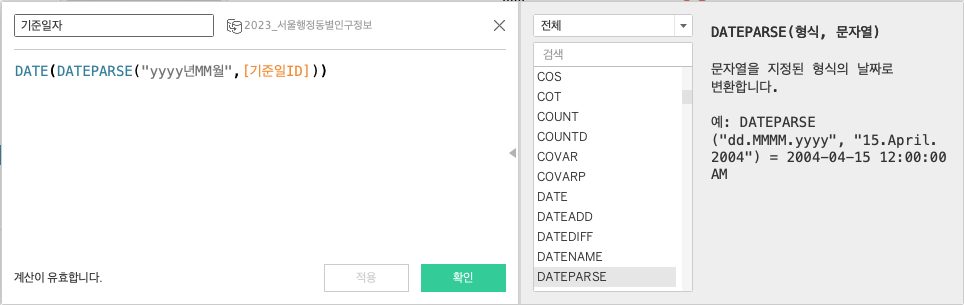
위 계산식처럼 계산을 만들어볼건데요.
DATEPARSE함수를 사용하여 지정된 날짜로 반환하고 DATE함수를 통해 DATETIME 타입을 DATE 타입으로 바꾸어 줍니다.
DATE(DATEPARSE("yyyy년MM월",[기준일ID]))
2. <서울인구정보>에 [기준일자] 필드를 생성하시오. (3점)
▶ 필드 이름: 성별
- [피벗 필드명]에 ‘남자’가 포함되면 ‘남자’로 표현, ‘여자’가 표현되면 ‘여자’로 표현, 그 외에는 ‘미정’으로 표현
- 사용 함수: CONTAINS, IF
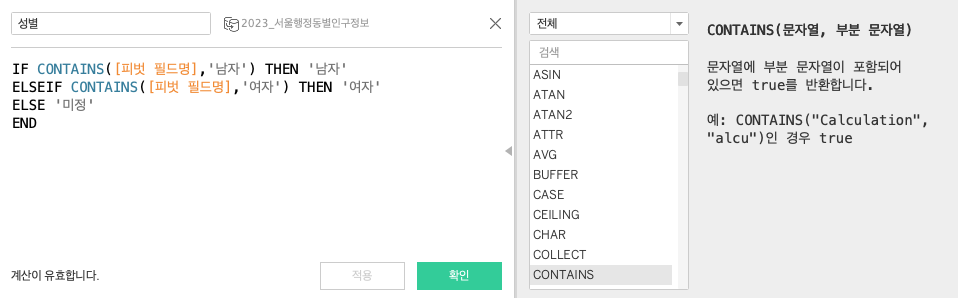
IF CONTAINS([피벗 필드명],'남자') THEN '남자'
ELSEIF CONTAINS([피벗 필드명],'여자') THEN '여자'
ELSE '미정'
END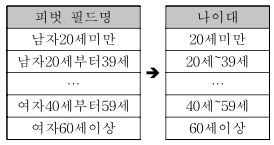
3 <서울인구정보>에 [나이대] 필드를 생성하시오. (4점)
▶ 필드 이름: 나이대
- [피벗 필드명]을 활용하여 우측 표와 같이 데이터 변경
- 사용 함수: MID, REPLACE 사용
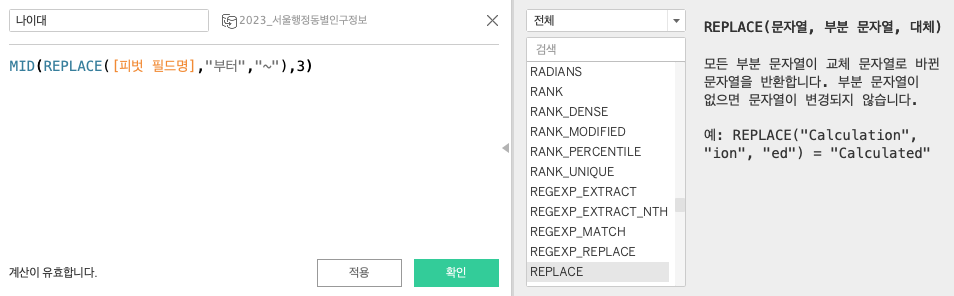
MID(REPLACE([피벗 필드명],"부터","~"),3)
여기까지 함께 A형 1번 문제를 풀어봤는데요
다들 고생 많으셨습니다.
다음 문제에서 만나요 !
'Certification > 경영정보시각화' 카테고리의 다른 글
| 경영정보 시각화 실기 1회 기출 범위 (0) | 2024.11.28 |
|---|---|
| 경영정보시각화 1회 출제 차트 및 함수 (0) | 2024.10.04 |
| 경영정보시각화 능력 실기 모의문제 A형 문제 2번 (2) | 2024.09.26 |
| 경영정보시각화능력 실기 함수 정리 (0) | 2024.08.30 |
| 경영정보시각화 태블로 실습 환경 구성 (0) | 2024.08.27 |