Map Box를 통한 지도 커스텀 방법에 대해 알려드리겠습니다.
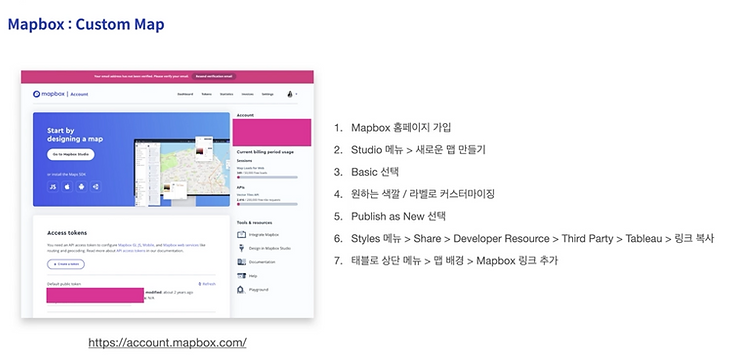
지도 커스텀은 다음과 같은 7단계를 거쳐 진행됩니다.
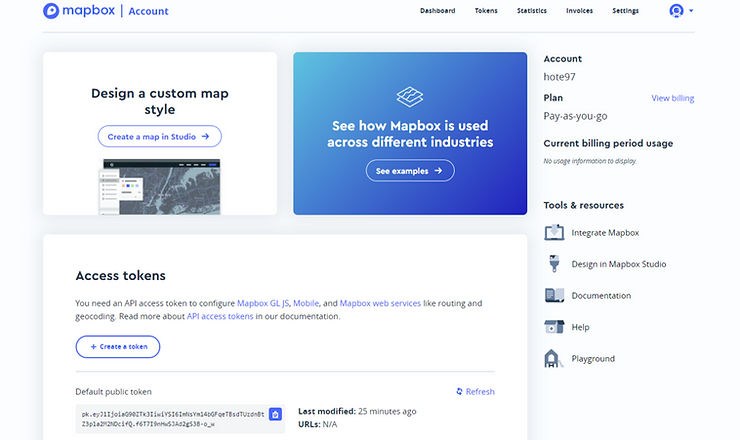
먼저 구글에 Mapbox를 검색하시고 회원가입을 진행해주세요.
회원가입이 끝나셨나요 ? 그럼 다음과 같은 화면을 보실 수 있습니다.
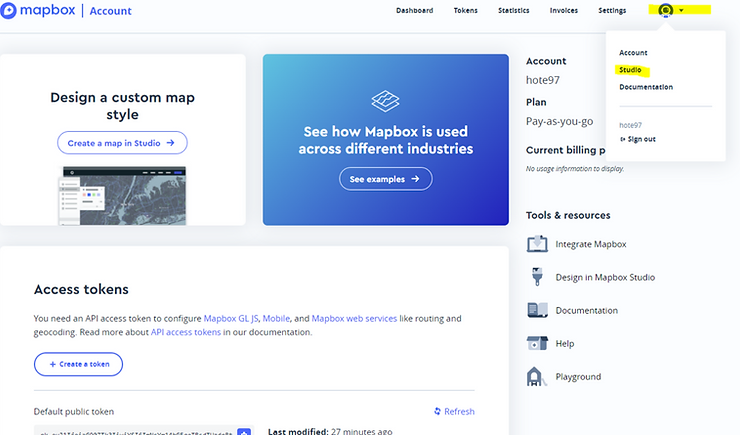
여기서 화면 우측 상단에 프로필을 눌러주시고 Studio를 클릭해주세요.
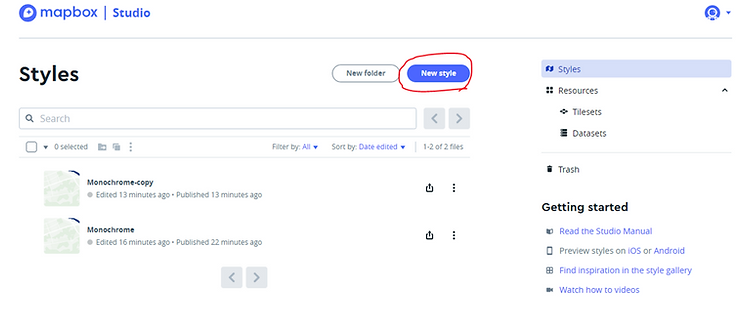
그럼 맵을 만들고 관리할 수 있는 페이지가 나오게 됩니다.
New Style을 눌러주세요.

템플릿을 고를 수 있는 화면이 나오게 되는데, 여기서 본인이 원하는 템플릿을 선택해주세요.
저는 Monochrome을 선택해보겠습니다.
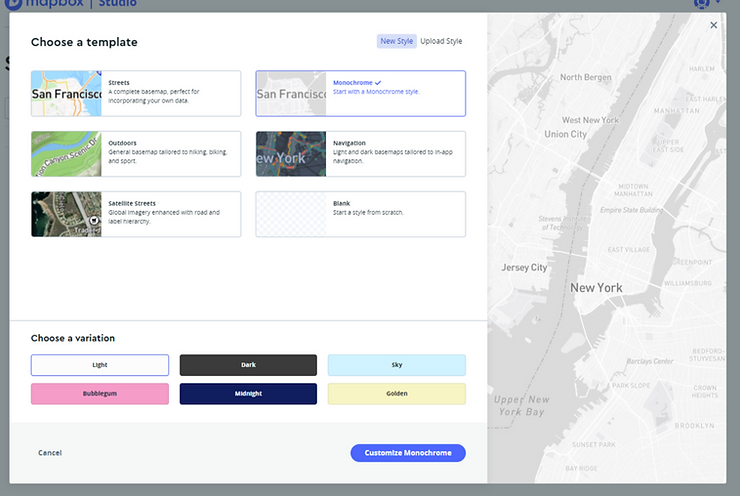
그럼 아래 choose a variation 창이 나오게 됩니다. 여기서 전체적인 색감을 선택하실 수 있어요.
저는 Dark 모드로 만들어 볼게요.
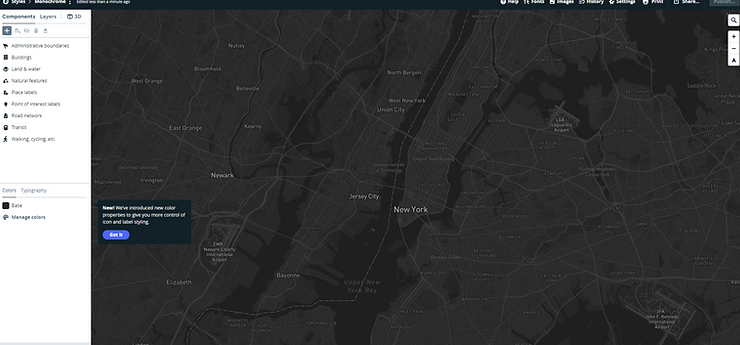
그럼 다음과 같이 지도를 커스텀할 수 있는 화면으로 넘어가게 됩니다.
이제 지도의 색깔과 라벨을 바꿔보겠습니다.
먼저 색깔부터 바꿔볼게요.
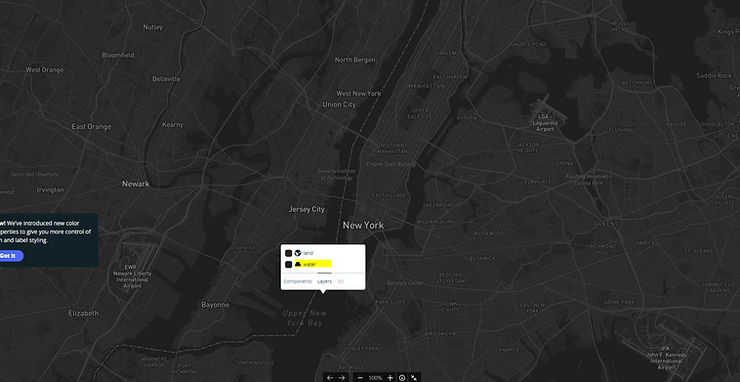
강의 색깔을 바꾸고 싶다면, 강 위에 마우스 왼쪽 클릭 water를 눌러주세요.
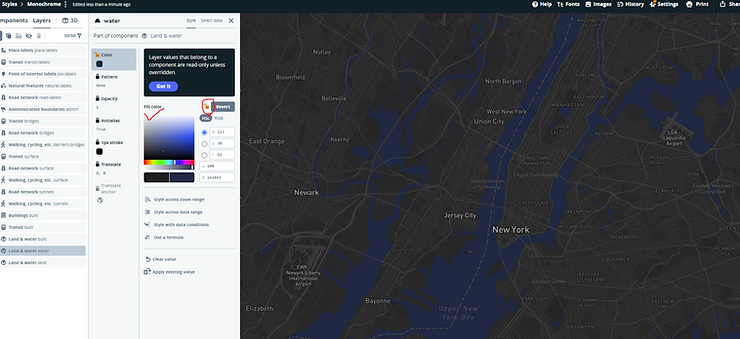
Water에 대한 옵션창이 전시되게 되는데, Fill color에 자물쇠 버튼을 눌러서 색을 설정할 수 있게 만들고, 아래 색상을 지정해줍니다. 그럼 옆의 지도에 강의 색깔이 바뀌는 게 보이시나요 ?
동일한 방식으로 산이나 건물의 색깔도 변경하실 수 있습니다.
다음은 라벨을 한번 바꿔볼게요.
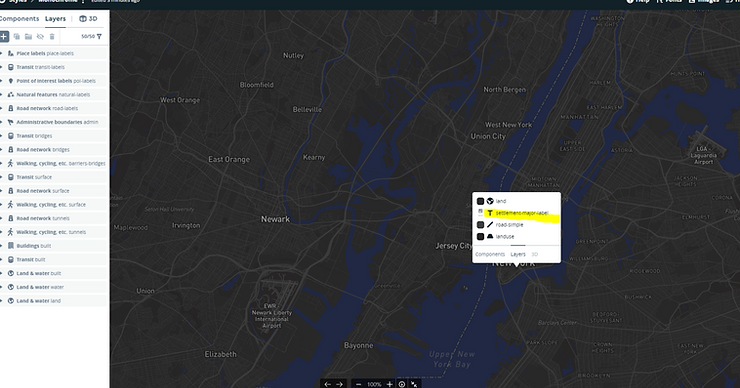
뉴욕시를 한글로 바꿔볼게요. 뉴욕 글자를 마우스 왼쪽으로 클릭하고 T인 텍스트부분을 클릭해줍니다.
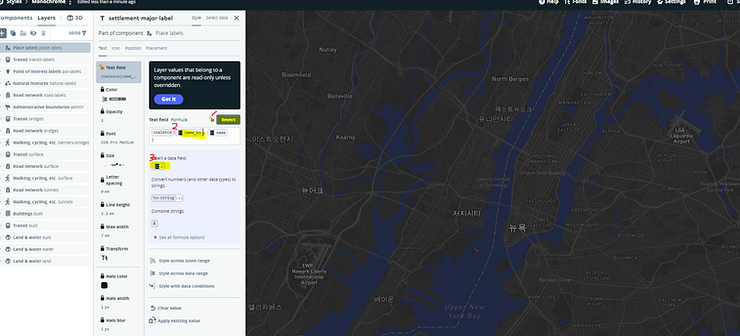
그럼 다음과 같은 텍스트 옵션 창이 나오게 되는데, 텍스트가 override 버튼이 활성화되면서 잠겨있을 거에요. 클릭해주면 Revert로 바뀌면서 텍스트를 수정할 수 있게 됩니다.
name_en 부분을 지워 주시고요. Insert a data field의 아래 버튼을 눌러, name_en이 있던 자리에 name_ko를 입렵해줍니다.
그럼 화면의 글씨가 한글로 바뀐 것을 보실 수 있습니다.
이 기능을 통해 시군구, 읍면동, 랜드마크의 글씨를 변경할 수 있습니다.
지도에 대한 커스텀이 마무리 되었다면,
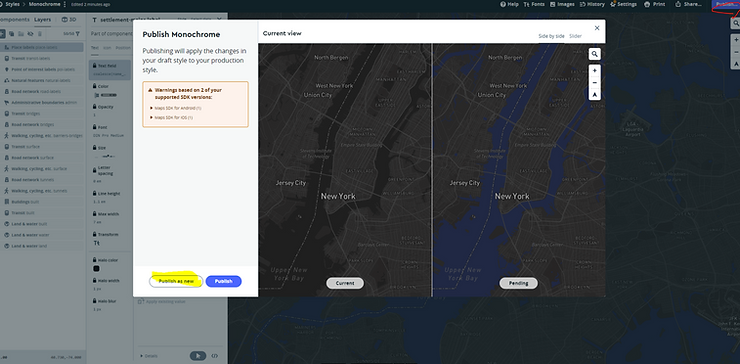
화면 우측 상단에 Publish 그리고 Publish as new를 눌러 새로 저장해줍니다.
뒤로 가기를 통해, Styles로 돌아가시면
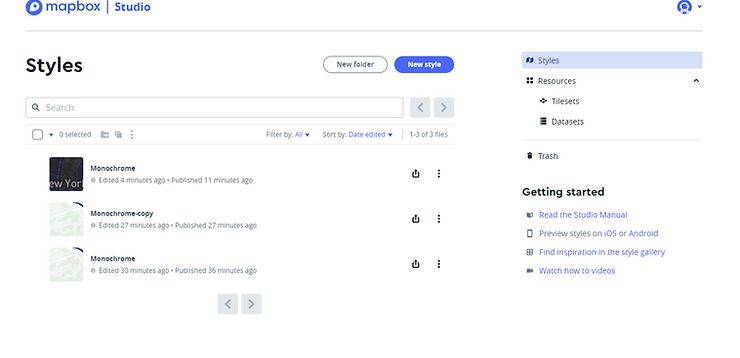
새로 만든 맵이 있는 게 보이시나요 ?
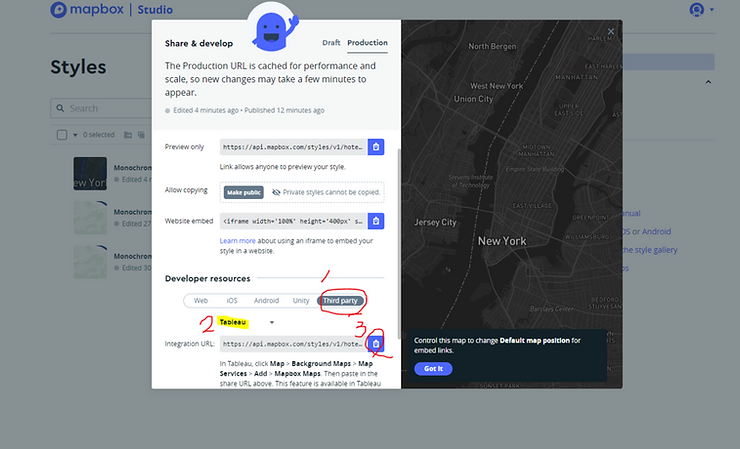
여기서, Share버튼을 누르시면 다음과 같은 창이 나오게 되는데,
Developer Resouces를 Thrid Party로 설정하시면 프로그램을 선택하실 수 있고 Tableau로 선택한 다음 URL을 복사해줍니다.
자, 이제 태블로로 넘어가서 맵을 한번 받아오겠습니다.
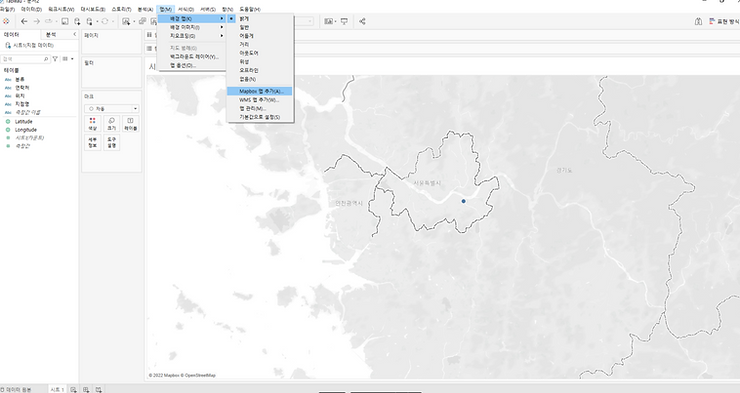
맵 → 배경맵 → Mapbox 맵 추가
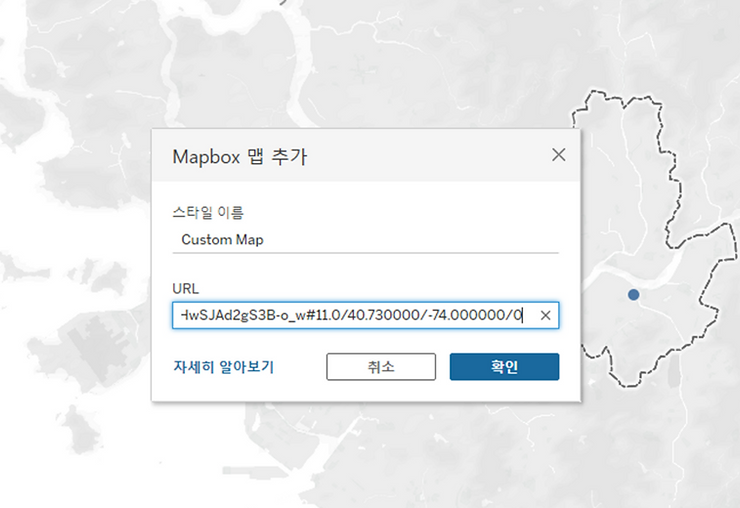
맵 이름을 지정해주고, 불러온 URL을 붙여넣기 해줍니다.
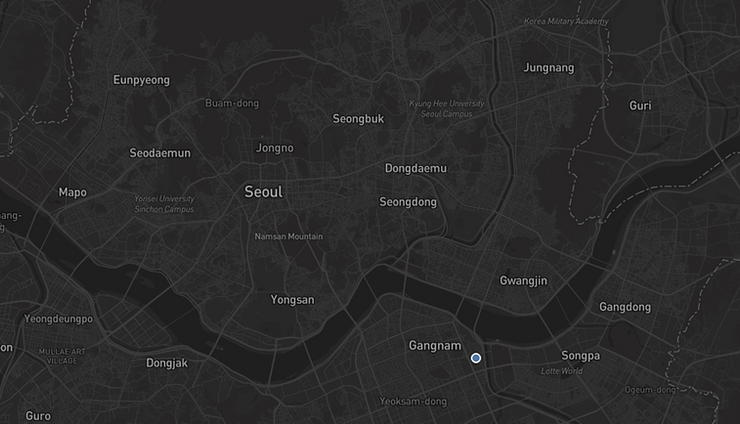
그럼 커스텀 한대로, 지도가 바뀌는 것을 보실 수 있습니다 !
배경맵은 맵관리의 내보내기 기능을 이용하여 파일로도 관리 할 수 있어, 다른 태블로 파일의 지도를 다운로드 받아서 이용하실 수 있습니다.
'Tableau > Tableau 기능소개' 카테고리의 다른 글
| Tableau 데이터 원본 권한 관리 (0) | 2024.09.12 |
|---|---|
| Tableau Desktop 모양에 이미지 추가 (0) | 2024.08.30 |
| Tableau 사용자 지정 색상표 추가 (0) | 2024.08.30 |
| Tableau Data Management Add-on (0) | 2024.08.29 |
| [Tableau 기능소개] Tableau Dashboard 공유 방법 (0) | 2024.08.21 |